Ways to Boost Google Chrome Performance on Windows Laptop
Boost your Google Chrome performance on your Windows laptop with these easy tips. Learn how to clear browsing data, manage extensions, and optimize settings.

Google Chrome is one of the most widely used web browsers in the world, thanks to its speed, simplicity, and feature-rich environment. However, over time, you might notice Chrome slowing down on your Windows laptop. From sluggish performance to frequent crashes, these issues can hinder your productivity. But don’t worry—there are plenty of ways to optimize Chrome and bring it back to its top performance. Below, we’ll explore effective methods to boost Google Chrome performance on your Windows laptop.
1. Clear Browsing Data Regularly
Over time, Chrome collects a lot of browsing data, including cookies, cached images, and history. While this data is meant to enhance your browsing experience, it can also slow down the browser if it piles up.
To clear your browsing data:
-
Open Chrome and click on the three-dot menu in the top-right corner.
-
Navigate to More Tools > Clear Browsing Data.
-
Choose a time range (like the last 7 days or all time) and select what to clear. Prioritize cached images and cookies for better performance.
This simple cleanup can make a noticeable difference in speed.
2. Disable Unnecessary Extensions
Extensions are great for adding functionality to Chrome, but having too many can bog down your browser. Some extensions may even run in the background, consuming memory and CPU resources.
To disable or remove extensions:
-
Go to the three-dot menu, then navigate to More Tools > Extensions.
-
Review all your installed extensions and disable or remove the ones you don’t use.
Keep only the essential extensions for a lighter and faster Chrome experience.
3. Update Google Chrome
Keeping Chrome updated is crucial for performance improvements, bug fixes, and enhanced security. Developers frequently release updates to address known issues and improve speed.
To update Chrome:
-
Open the three-dot menu and navigate to Help > About Google Chrome.
-
Chrome will automatically check for updates and install them if available.
A simple update can resolve many performance-related problems.
4. Enable Hardware Acceleration
Hardware acceleration uses your laptop's GPU to process graphics-heavy tasks, like video streaming or online gaming, leaving the CPU free for other tasks. This can significantly improve Chrome’s performance.
To enable hardware acceleration:
-
Go to the three-dot menu, then navigate to Settings > Advanced > System.
-
Toggle on the option for Use hardware acceleration when available.
Once enabled, restart Chrome for the changes to take effect.
5. Manage Tabs Effectively
Having too many tabs open at once can strain your laptop’s resources, especially if you’re running multiple applications simultaneously. Chrome offers a Tab Grouping feature to organize tabs efficiently.
Additionally:
-
Close tabs you’re not actively using.
-
Use extensions like The Great Suspender to suspend inactive tabs, freeing up memory.
Keeping tabs under control can greatly improve browser speed.
6. Disable Chrome’s Startup Apps
If you notice Chrome launching slowly, the culprit might be startup apps. These are extensions or pages that automatically open when Chrome starts.
To disable them:
-
Go to the three-dot menu, then Settings > On startup.
-
Select Open the New Tab page or Continue where you left off, and ensure no unnecessary pages or apps are set to open automatically.
This will make Chrome launch faster and more efficiently.
7. Use Chrome’s Task Manager
Did you know Chrome has its own built-in task manager? It allows you to monitor which tabs or extensions are using the most resources.
To access Chrome’s Task Manager:
-
Press Shift + Esc while in Chrome.
-
Look for resource-hogging processes and close them.
This is an excellent way to pinpoint the exact cause of performance issues.
8. Reduce Animations and Effects
Chrome’s sleek animations can sometimes affect performance, particularly on older laptops. Disabling these effects can speed things up.
To disable animations:
-
Open a new tab and type chrome://flags in the address bar.
-
Search for Smooth Scrolling and disable it.
-
Relaunch Chrome for the changes to take effect.
By reducing unnecessary visual effects, Chrome can run smoother on your laptop.
9. Run a Malware Scan
Malware or adware can significantly impact Chrome’s performance. It’s essential to run regular scans to ensure your laptop remains free of threats.
Google Chrome itself has a built-in Cleanup Tool:
-
Go to Settings > Advanced > Reset and clean up > Clean up computer.
-
Click Find to detect harmful software and remove it.
Pair this with a reliable antivirus program for maximum protection.
10. Adjust Windows Performance Settings
Sometimes, it’s not just Chrome but your Windows laptop that needs optimization. Adjusting your laptop’s performance settings can improve how Chrome operates.
To tweak performance settings:
-
Open the Control Panel and navigate to System > Advanced system settings > Performance Settings.
-
Choose Adjust for best performance to disable unnecessary visual effects.
This change can free up system resources for Chrome.
11. Increase RAM Allocation with Chrome Flags
If you’re a power user, increasing the amount of RAM allocated to Chrome can boost its performance. This can be done via Chrome’s experimental features.
To allocate more RAM:
-
Open a new tab and type chrome://flags in the address bar.
-
Search for Raster Threads and increase the number to 4.
-
Relaunch Chrome to apply the changes.
Be cautious with these settings as they are experimental.
12. Reset Chrome to Default Settings
When all else fails, resetting Chrome to its default settings can resolve deeper issues. This option removes extensions, themes, and other customizations while keeping your bookmarks and saved passwords intact.
To reset Chrome:
-
Go to Settings > Advanced > Reset and clean up > Restore settings to their original defaults.
-
Confirm the reset and restart Chrome.
This is like giving your browser a fresh start.
13. Upgrade Your Hardware
If you’ve tried all the above tips and Chrome still struggles, it might be time to consider upgrading your laptop’s hardware. Adding more RAM or switching to an SSD can make a significant difference in Chrome’s speed and overall system performance.
14. Optimize Chrome Settings for Speed
Lastly, tweaking a few Chrome settings can enhance its performance:
-
Set the Default search engine to a faster option like Google.
-
Use lite mode if available to reduce data usage.
-
Turn off site notifications to minimize distractions.
Why Choose Computer Repair Sydney for Help?
While the above steps can significantly improve Google Chrome’s performance on your Windows laptop, some users may encounter technical challenges that require expert assistance. This is where Computer Repairs Sydney comes in. Whether it’s optimizing browser settings, troubleshooting laptop performance issues, or handling physical repairs, their professional team is ready to help.
From laptop repairs to specialized services like laptop screen repair replacement in Sydney, Computer Repair Sydney ensures your device runs smoothly. If Chrome issues persist or your laptop requires advanced repairs, don’t hesitate to reach out for reliable and efficient service.
FAQs
1. Why is Chrome running slow on my laptop?
Chrome can slow down due to excessive extensions, cached data, or outdated software. Regular maintenance can resolve these issues.
2. Can too many tabs affect Chrome’s performance?
Yes, having multiple tabs open consumes significant memory and CPU resources, leading to slower performance.
3. How often should I clear browsing data?
It’s recommended to clear browsing data once a week or whenever you notice a performance drop.
4. Is hardware acceleration always beneficial?
In most cases, yes, but if your laptop has an older GPU, disabling hardware acceleration might improve performance.
5. Can Computer Repair Sydney help with Chrome optimization?
Absolutely! Computer Repair Sydney offers expert solutions for browser performance issues, laptop repairs, and screen replacements.
What's Your Reaction?
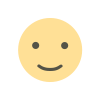
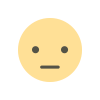

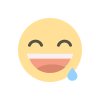
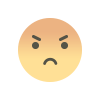
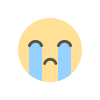
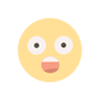
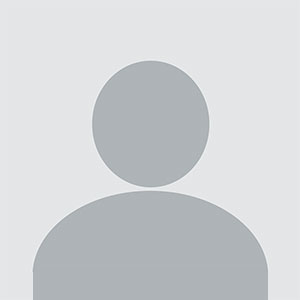







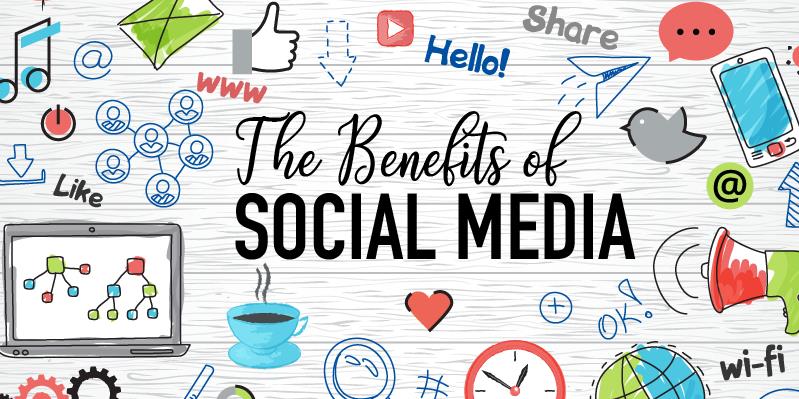



.jpg)
