How to Transfer AOL Email to Xfinity Email Account Without Losing Important Data
Learn how to transfer AOL Email to an Xfinity Email account without losing your important data, such as Valuable Emails, Contacts, and more..

Email accounts are central to our digital lives—containing years of correspondence, files, and important records. If you're planning to move from AOL Mail to an Xfinity email account, preserving your data should be a top priority. This guide will walk you through how to transfer AOL email to Xfinity email account without losing your valuable emails, contacts, and more. Whether you're making the move for convenience, performance, or integration with Comcast/Xfinity services, this article ensures you do so smoothly and securely.
Why Transfer from AOL to Xfinity?
Before diving into the steps, it’s worth understanding why many users choose to transfer from AOL to Xfinity:
- Improved integration with Xfinity internet and services.
- More modern interface and faster email performance.
- Better spam filtering and security features.
- A single sign-on experience with Xfinity ID for billing, TV, and email.
AOL has been around for decades, but as technology has evolved, users have looked for more comprehensive, updated services that platforms like Xfinity offer.
Pre-Migration Checklist
Before beginning the transfer process, consider these key points to ensure nothing gets lost:
1. Organize Your AOL Mail
- Archive or delete unnecessary messages.
- Sort important emails into folders for easy tracking.
2. Backup Your AOL Email Data
- Use email clients like Outlook or Thunderbird to download your messages locally.
- Alternatively, export your emails or take screenshots of critical data as a precaution.
3. Make Sure You Have Your Xfinity Email Set Up
- Log in to your Xfinity account.
- Ensure your email is active and accessible at Xfinity Connect.
Methods to Transfer AOL Email to Xfinity Email Account
There are a few different methods you can use depending on your comfort level and the number of emails you want to move. Below are the most effective approaches.
Method 1: Use Xfinity Email Import Feature
Xfinity has an email import function that allows you to fetch emails from another provider like AOL. Here’s how to use it:
Step-by-Step Instructions:
- Log into Xfinity Connect
- Go to connect. xfinity. com and sign in with your Xfinity ID.
- Navigate to Settings
- Click the gear icon or the “Settings” tab.
- Go to the Accounts or External Accounts section.
- Add AOL Account
- Click “Add Mail Account.”
- Enter your AOL email address and password.
- Set Import Preferences
- Choose whether you want to import all emails or just from specific folders.
- Decide if you want to keep a copy on AOL’s server.
- Start the Import
- Click Start Import and wait for the process to complete.
Pros:
- Straightforward and built-in.
- No additional software required.
- Emails automatically copied into your Xfinity inbox.
Cons:
- May not include folder structure.
- Speed depends on AOL’s server response time.
Method 2: Forward AOL Emails Manually
This method works best for users with fewer emails to transfer or only needing recent ones.
Steps:
- Log into your AOL Mail.
- Open the email you want to forward.
- Click the forward icon, enter your Xfinity email address, and click send.
Automate Forwarding:
- Go to AOL Mail Settings.
- Select Forwarding under the General tab.
- Add your Xfinity email address.
Pros:
- Great for ongoing transitions.
- Keeps Xfinity updated with new AOL emails.
Cons:
- Doesn’t transfer older emails unless done manually.
- Folder structure and attachments might not stay intact.
Method 3: Use a Desktop Email Client (Recommended for Full Backup + Transfer)
Using a third-party email client like Outlook or Thunderbird is the most reliable method if you want to retain folders, attachments, and even contact lists.
Steps:
- Install Thunderbird or Outlook on your PC or Mac.
- Add AOL Email to the client:
- Choose IMAP for synchronization.
- AOL IMAP settings:
- Incoming:
imap.aol.com, Port: 993 (SSL) - Outgoing:
smtp.aol.com, Port: 465 (SSL)
- Add Your Xfinity Email Account:
- IMAP settings:
- Incoming:
imap.comcast.net, Port: 993 (SSL) - Outgoing:
smtp.comcast.net, Port: 587 (TLS)
- Copy Emails Between Accounts:
- Drag and drop messages or folders from your AOL inbox to your Xfinity folders.
- Wait for Synchronization:
- Give time for all emails to upload to the Xfinity server.
Pros:
- Retains folders, attachments, timestamps.
- You control exactly what is moved.
Cons:
- Time-consuming for users unfamiliar with email clients.
- Requires desktop software.
Transferring Contacts from AOL to Xfinity
Don’t forget your contact list! Transferring your contacts ensures you can communicate with your network without interruption.
Export Contacts from AOL:
- Log into AOL Mail.
- Click on “Contacts” in the left sidebar.
- Click “More” > “Export.”
- Choose CSV format and save the file.
Import Contacts into Xfinity:
- Go to connect. xfinity .com and sign in.
- Click Address Book > Import Contacts.
- Upload the saved CSV file and confirm the import.
What to Do After the Transfer
Once your AOL emails and contacts are in Xfinity, here are some additional steps to finalize the transition:
1. Notify Your Contacts
Send a mass email to your AOL contacts, letting them know your new Xfinity email address.
2. Update Email Settings on Devices
Update the email apps on your phone, tablet, and computer with your Xfinity credentials to continue receiving mail.
3. Monitor AOL for Missed Emails
Continue to check AOL for a few weeks to ensure nothing important is missed. You can also leave auto-forwarding on temporarily.
4. Close or Archive AOL (Optional)
Once you’re confident the transition is successful, you may choose to:
- Archive your AOL account.
- Keep it as a backup.
- Fully delete it (only if you're sure everything has been migrated).
Tips to Avoid Data Loss During Transfer
- Use IMAP instead of POP – This ensures emails remain synced across all platforms.
- Double-check your folders – Don’t forget drafts, sent mail, and custom folders.
- Backup your AOL data before deleting or deactivating.
- Transfer attachments manually if the auto methods miss them.
Recommended to Read: Why AOL Mail Not Working on iPhone
Common Issues and How to Resolve Them
Problem Solution Can’t add AOL to Xfinity Make sure you’re using correct AOL IMAP/SMTP settings. Emails missing after import Try using an email client for a manual drag-and-drop transfer. Contacts not importing properly Open the CSV file, clean formatting, then re-upload. AOL email not forwarding Double-check forwarding settings or re-enable the feature.
Security Considerations
During the transfer, you’ll be entering sensitive credentials. Ensure:
- You’re on a secure network (avoid public Wi-Fi).
- You use strong, updated passwords for both accounts.
- You enable two-step verification if available on both AOL and Xfinity.
Final Thoughts
Migrating from one email provider to another can seem daunting, but with careful planning and the right tools, you can move your entire AOL mailbox to Xfinity without losing data. Whether you’re using built-in import tools, forwarding emails, or using a desktop client for a manual transfer, the key is to be thorough and cautious.
What's Your Reaction?
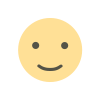
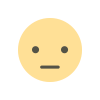

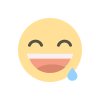
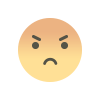
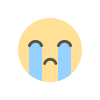
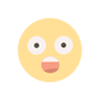
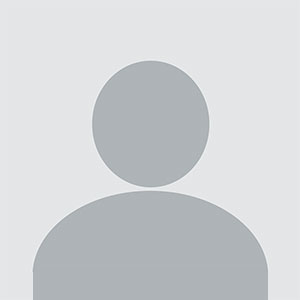







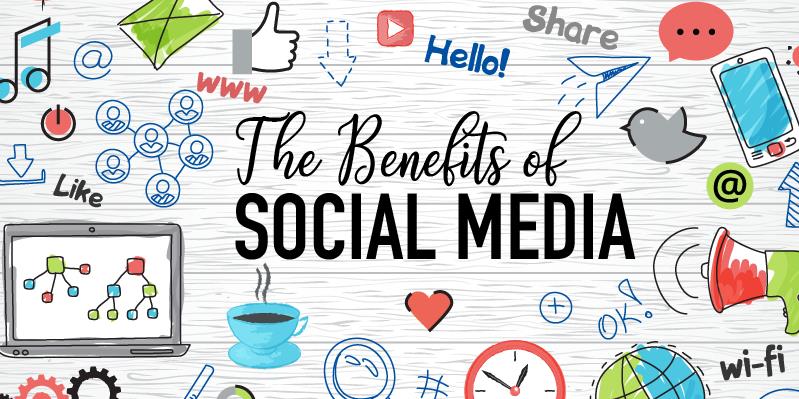


.jpg)
