(FAQs)
What Is Transparency in Photoshop?
In Photoshop, transparency refers to the ability of an image to allow other images or backgrounds to show through. This is often represented by a checkered pattern in Photoshop, indicating that the pixels in those areas are transparent. Transparency is useful for creating overlays, watermarks, or images with non-solid backgrounds.
Why Is My Image Not Transparent After Deleting the Background?
If your image is not showing transparency after deleting the background, it could be due to one of the following reasons:
- Background Layer: The original image might be on a locked "Background" layer. Unlock it by double-clicking the layer and converting it to a regular layer.
- Incorrect File Format: Ensure you are saving the image in a format that supports transparency, such as PNG or GIF. Formats like JPEG do not support transparency.
- Layer Visibility: Make sure you are working on the correct layer and that other layers are not obscuring the transparency.
How Do I Unlock the Background Layer in Photoshop?
To unlock the background layer in Photoshop:
- Open your image in Photoshop.
- In the Layers panel, double-click on the "Background" layer.
- A dialog box will appear. Click OK to convert the layer into a regular layer, often named "Layer 0". This allows you to make parts of the image transparent.
What Tools Can I Use to Select Areas for Transparency?
To select areas of an image for transparency, you can use various tools in Photoshop:
- Magic Wand Tool: Selects areas based on color similarity. Adjust the Tolerance setting to control the range of colors selected.
- Quick Selection Tool: Allows you to paint over the area you want to select. It automatically finds and selects the edges of the area you’re painting.
- Lasso Tool: Lets you draw freehand selections around the area you want to make transparent.
- Pen Tool: Useful for creating precise selections with paths.
How Do I Refine Edges After Making an Area Transparent?
To refine edges and make them smoother:
- After making a selection, go to Select > Modify > Feather.
- Enter a feather radius value to soften the edges of the selection and click OK.
- Press Delete to apply the feathering effect to the selected area.
What Are Layer Masks and How Do I Use Them for Transparency?
Layer masks allow for non-destructive editing by hiding or revealing parts of a layer. To use layer masks for transparency:
- Select the layer you want to edit.
- Click the Add Layer Mask button at the bottom of the Layers panel.
- Use the Brush Tool with black to paint areas you want to hide (make transparent) and white to reveal areas.
How Do I Save an Image with Transparency?
To save an image with transparency:
- Go to File > Save As.
- Choose a file format that supports transparency, such as PNG or GIF.
- In the Save As dialog box, select PNG from the format options.
- Click Save and adjust the PNG options if necessary (e.g., compression level).
Can I Make an Entire Image Transparent?
Yes, you can make an entire image or layer partially transparent by adjusting the layer’s opacity:
- Select the layer you want to adjust in the Layers panel.
- Move the Opacity slider in the Layers panel to the desired transparency level.
How Can I Make a Transparent Background in a Complex Image?
For complex images with intricate details:
- Use the Quick Selection Tool or Pen Tool to carefully select the subject of the image.
- Inverse the selection by going to Select > Inverse to select the background.
- Press Delete to remove the background and make it transparent.
- Refine the edges with Select and Mask for a cleaner result.
Why Is My Transparent Image Showing a Solid Background When I Open It?
If a transparent image appears with a solid background when opened:
- Check the File Format: Ensure you saved the image in a format that supports transparency, like PNG.
- Viewing Software: Some image viewers or editors might display a solid background for transparent images. Open the image in Photoshop or a compatible viewer to check its transparency.
How Do I Use Clipping Masks to Control Transparency?
Clipping masks allow you to control transparency based on the content of another layer:
- Place the layer you want to control transparency above the layer you want to affect.
- Right-click the top layer and select Create Clipping Mask.
- The top layer will now only be visible where it overlaps with the content of the bottom layer, effectively controlling transparency based on the bottom layer’s content.
Can I Make Only Part of an Image Transparent?
Yes, you can make specific parts of an image transparent:
- Use selection tools to select the area you want to make transparent.
- Press Delete to remove the selected area.
- Alternatively, use a layer mask to hide specific parts of the image without deleting them.
How Do I Add a Transparent Overlay to an Image?
To add a transparent overlay:
- Create a new layer above your image layer.
- Use the Paint Bucket Tool or Brush Tool with a desired color on the new layer.
- Adjust the Opacity of the overlay layer to achieve the desired level of transparency.
How Do I Make Transparent Text in Photoshop?
To make text transparent:
- Select the Text Tool and type your text on a new layer.
- Adjust the Opacity of the text layer in the Layers panel to make it partially transparent.
- You can also use layer styles, such as gradient overlays, to achieve different transparency effects.
Making an image transparent in Adobe Photoshop involves selecting the areas to be transparent, deleting or masking those areas, and saving the image in a format that supports transparency. By following these FAQs and tips, you can effectively manage transparency in your images for a variety of creative and practical applications.

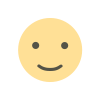
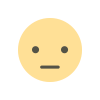

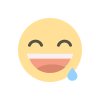
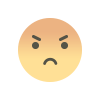
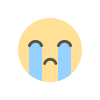
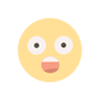
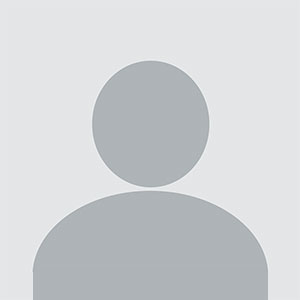







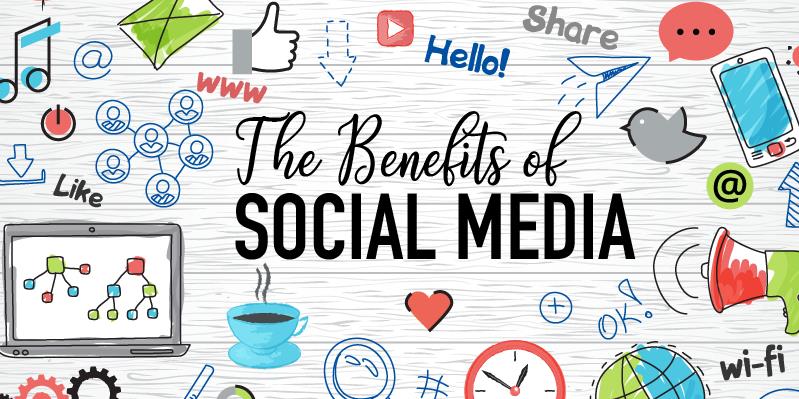




.jpg)